今回はとっても分かりやすく説明している記事があったのでその手順どおりにするとOKでした。
*参考記事が今後閲覧できなくなっても困らないように、内容をコピペメモを作成。
LAMPの意味は使用するものの頭文字↓
| ソフトウェア名 | ソフトウェアの説明 |
| Linux | OS |
| Apache | HTTPサーバ |
| MySQL | データベース |
| PHP | スクリプト言語 |
【yumコマンドでインストール(#rootユーザ)】
|
1 |
# yum install httpd php mysql-server php-mysql php-mbstring php-gd |
【LAMP環境の自動起動設定:chkconfig ソフトウェア名 on】
mysql(mysqld)
|
1 |
# chkconfig mysqld on |
apache(httpd)
|
1 |
# chkconfig httpd on |
【PHPの動作確認】
/var/www/htmlに以下のPHPスクリプトを配置。
今回作成するファイル名は「info.php」
「info.php」の内容は「'<?php phpinfo();?>’」を表示させる。
|
1 |
# echo '<!--?php phpinfo(); ?-->' /var/www/html/info.php |
ブラウザで表示確認↓
*localhost/info.phpって入力するとさっき作成したファイルがみれる〔画像1〕。
【PHPとApacheの動作確認】
先ほど作成したファイルをクライアントのブラウザで表示されるか確認。
URL部分「LinuxのIPアドレス/info.php(作成したファイル名)」
《IPアドレスを調べる》
*下記コマンドどっちでも表示された。参考記事
|
1 2 |
$ ip -f inet addr $ ip route |
〔画像1〕でmylinux.com/info.phpってなってるのはIPアドレスの表示設定を「hosts」で変更したため。
(hostsの場所: ローカルディスク > Windows > System32 > drivers > etc > hosts)
〔画像1〕
【ファイアーウォールの設定】
LAMP環境の構築ができたが、iptables(ファイアーウォール)が有効の場合、外部のPCから接続できない。
これは、httpの80番ポートが開いていないため。
以下の操作により80ポートを開ける。
尚、iptablesを起動していない場合は、以下の操作は不要。
《CUI(TUI)を利用した設定方法》
端末を起動しrootユーザになり、以下のコマンドを実行。
|
1 |
# system-config-firewall-tui |
- 上の画面が表示されたら、TABキーを押しカスタマイズにフォーカスを移動し、Enterキーを押す。
- TABキーでWWW (HTTP)にフォーカスを移動し、スペースキーを押す。(*が表示される。)
- TABキーで閉じるにフォーカスを移動し、Enterキーを押す。
- OKにフォーカスを移動し、Enterキーを押す。
- iptablesの上書き警告が表示されるので 、TABキーで「はい」にフォーカスを移動しEnterキーを押せば終了。
以上で外部PCから接続できるようになる。
尚、この操作で設定されたファイルは、 /etc/sysconfig/iptables になる。
参考記事
1.ベースとした参考記事
2.参考記事
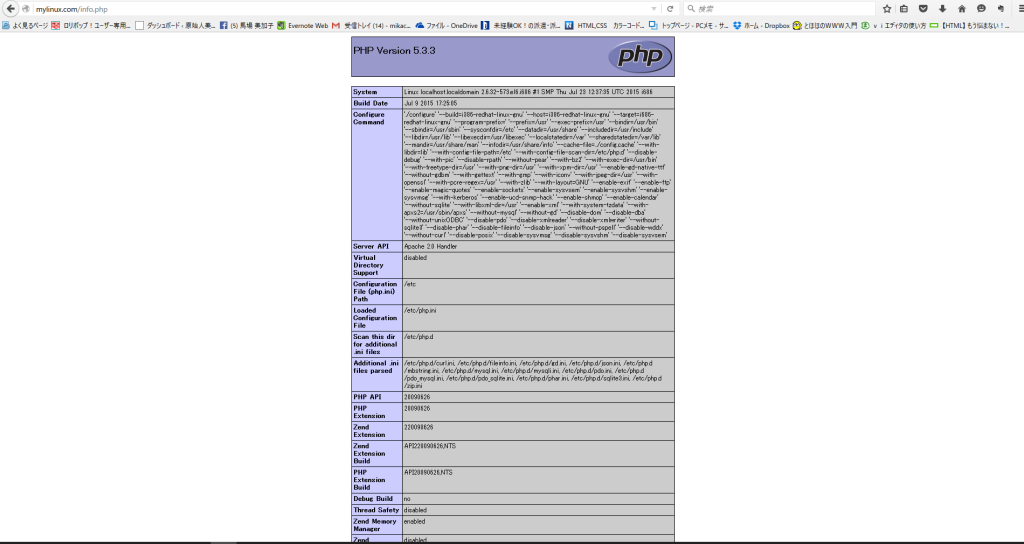


ピンバック: 【リベンジ】LAMP環境構築!~FTPサーバ構築~ – 原始人みかこのIT奮闘記